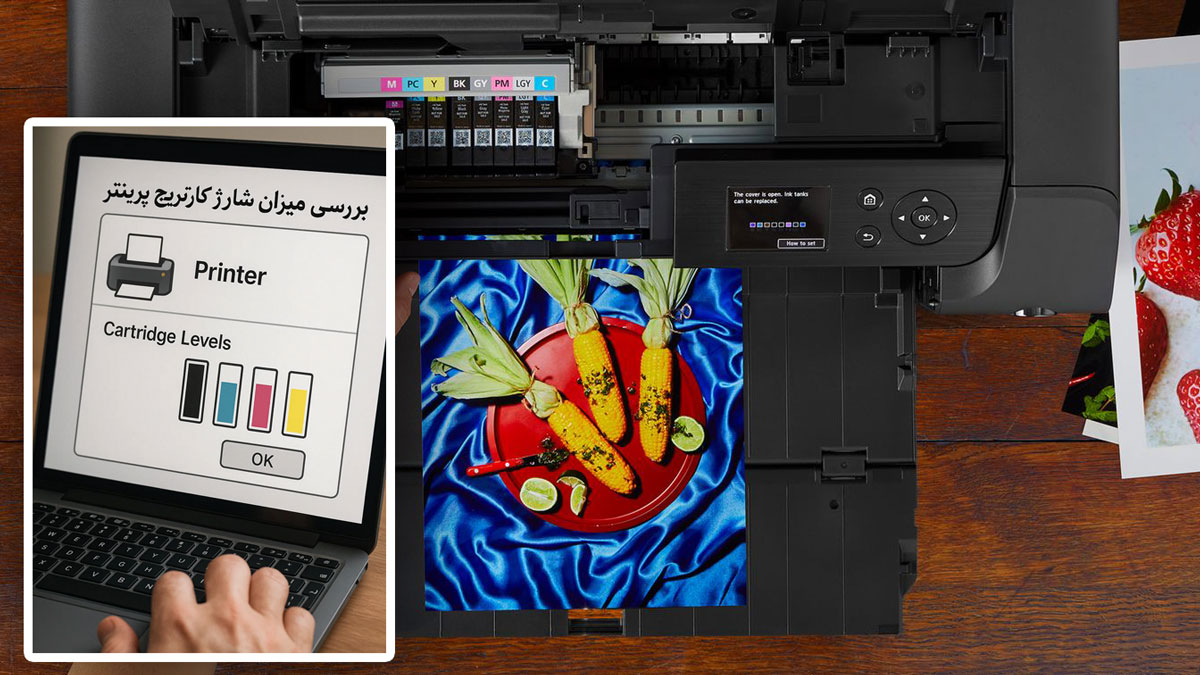از کجا بفهمیم کارتریج چقدر شارژ دارد؟
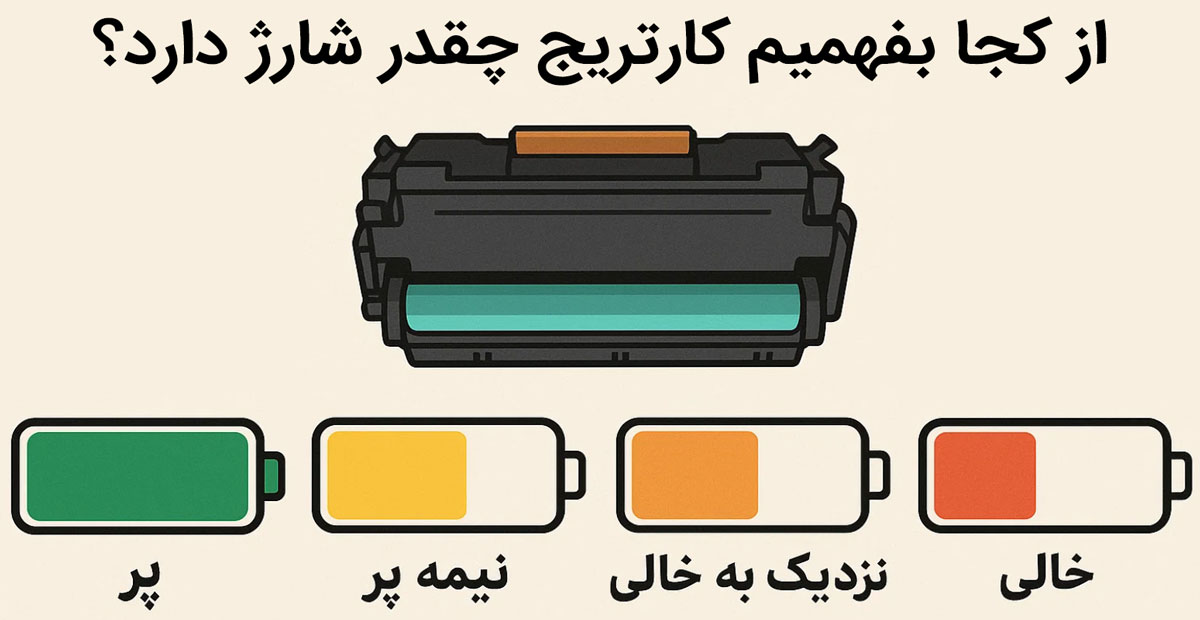
فهرست مطالب
آیا تا به حال برایتان پیش آمده که در حساسترین لحظات چاپ یک سند مهم یا یک پروژه فوری، ناگهان با پیغام اتمام جوهر کارتریج پرینتر خود مواجه شوید؟ این اتفاق نه تنها باعث اتلاف وقت و ایجاد استرس میشود، بلکه میتواند روند کاری شما را به طور کلی مختل کند. تصور کنید در حال آمادهسازی یک ارائه کلیدی هستید و درست زمانی که به پرینت نهایی نیاز دارید، پرینتر از کار میافتد. اینجاست که اهمیت آگاهی از میزان شارژ کارتریج بیش از پیش نمایان میشود.
خوشبختانه، دنیای امروز مملو از راهکارهای هوشمندانه است و بررسی میزان جوهر باقیمانده در کارتریج پرینتر نیز از این قاعده مستثنی نیست. در این مقاله از اطلس مگ، ما به شما نشان خواهیم داد که چگونه به سادگی و با استفاده از روشهای مختلف، از وضعیت شارژ کارتریج پرینتر خود مطلع شوید و همواره یک قدم جلوتر از اتمام ناگهانی جوهر باشید.
از بررسیهای نرمافزاری و رابط کاربری پرینتر گرفته تا نشانههای فیزیکی و راهکارهای تخصصی برای انواع مختلف پرینترها، ما تمامی جوانب این موضوع مهم را پوشش خواهیم داد. با مطالعه این راهنما، شما قادر خواهید بود:
به طور دقیق از میزان جوهر یا تونر باقیمانده در کارتریجهای خود آگاه شوید.
زمان مناسب برای تهیه کارتریج جدید یا شارژ مجدد را پیشبینی کنید.
از هزینههای ناشی از چاپهای ناقص و غیرضروری جلوگیری کنید.
راندمان کاری خود را با مدیریت بهینه منابع افزایش دهید.
چک کردن از طریق کنترل پنل پرینتر
چک کردن کنترل پنل پرینتر، یکی از سادهترین و سریعترین راهها برای بررسی وضعیت مواد مصرفی مانند جوهر و تونر است. این رابط کاربری که معمولاً از طریق یک صفحه نمایش LCD و دکمههای کنترلی بر روی بدنه پرینتر قابل دسترسی است، اطلاعات مهمی را به صورت بصری ارائه میدهد. دسترسی آسان به این اطلاعات بدون نیاز به نصب نرمافزار جانبی یا اتصال به کامپیوتر، از مزایای این روش است. کاربران میتوانند با چند کلیک، میزان تقریبی مواد مصرفی باقیمانده را مشاهده کنند که معمولاً به صورت گرافیکی نمایش داده میشود. برای دسترسی به این اطلاعات، ابتدا باید پرینتر را روشن کرده و دکمه Menu یا Setup را فشار دهند. سپس با استفاده از دکمههای جهتدار، به گزینههای مربوط به سطح جوهر یا تونر دسترسی پیدا کنند. لازم به ذکر است که نمایش دادههای داشبورد معمولاً تخمینی است و ممکن است با میزان واقعی مواد مصرفی کمی تفاوت داشته باشد. همچنین، برخی پرینترها هشدارهایی مانند Low Ink یا Replace Toner Cartridge را در صورت پایین بودن سطح مواد مصرفی نمایش میدهند که باید جدی گرفته شوند.
استفاده از نرمافزار اختصاصی سازنده پرینتر
اگرچه داشبورد پرینتر یک راه حل سریع و دم دستی برای اطلاع از وضعیت مواد مصرفی است، اما برای دسترسی به جزئیات دقیقتر، اطلاعات تکمیلی و امکانات بیشتر، بهترین گزینه استفاده از نرمافزار اختصاصی است که توسط سازنده پرینتر شما ارائه میشود. این نرمافزارها که معمولاً به صورت رایگان قابل دانلود و نصب هستند، ارتباط عمیقتری با پرینتر برقرار کرده و اطلاعات جامعتری در مورد وضعیت کارتریجها (جوهر یا تونر) و سایر جنبههای عملکرد دستگاه در اختیار شما قرار میدهند.
استفاده از نرمافزار اختصاصی سازنده پرینتر مزایای بسیاری دارد. این نرمافزارها معمولاً دقت بالاتری در نمایش میزان شارژ جوهر یا تونر ارائه میدهند و اطلاعاتی مانند درصد دقیق یا تعداد صفحات تخمینی باقیمانده را نمایش میکنند. علاوه بر این، این نرمافزارها به کاربران اجازه میدهند تا به تنظیمات پیشرفته چاپ و اسکن، بهروزرسانی Firmware و عیبیابی دسترسی داشته باشند. در صورت کمبود جدی جوهر یا تونر، بروز خطا، یا نیاز به تعویض کارتریج، نرمافزارها معمولاً اعلانها و هشدارهای به موقعی را نمایش میدهند که به مدیریت بهتر مواد مصرفی کمک میکند.
بررسی میزان شارژ کارتریج در نرمافزار HP Smart
HP Smart نرمافزار جامع و کاربردی شرکت HP است که برای مدیریت پرینترهای جوهرافشان و لیزری این برند طراحی شده است. این نرمافزار امکانات متنوعی از جمله بررسی وضعیت کارتریجها را در اختیار کاربران قرار میدهد.
نحوه بررسی:
نصب HP Smart: اگر این نرمافزار را نصب نکردهاید، میتوانید آن را به صورت رایگان از وبسایت HP یا فروشگاههای نرمافزاری (مانند Microsoft Store یا App Store) دانلود و نصب کنید.
افزودن پرینتر: پس از نصب و اجرا، نرمافزار به طور خودکار به دنبال پرینترهای HP موجود در شبکه شما میگردد. در صورت نیاز، میتوانید پرینتر خود را به صورت دستی نیز اضافه کنید.
دسترسی به وضعیت کارتریج: پس از انتخاب پرینتر مورد نظر در صفحه اصلی نرمافزار، معمولاً یک بخش اختصاصی با عنوان Ink Levels (سطح جوهر) یا Toner Levels (سطح تونر) وجود دارد. با کلیک بر روی این بخش، میتوانید میزان تقریبی جوهر یا تونر باقیمانده در هر کارتریج را به صورت گرافیکی و درصدی مشاهده کنید.
اطلاعات تکمیلی: در برخی موارد، با کلیک بر روی هر کارتریج، اطلاعات تکمیلیتری مانند شماره مدل کارتریج نیز نمایش داده میشود.
دریافت هشدارها: HP Smart در صورت کمبود جوهر یا تونر، هشدارهای لازم را به شما نمایش خواهد داد.
مشاهده سطح جوهر در Canon IJ Printer Assistant Tool
برای پرینترهای جوهرافشان Canon سری PIXMA و برخی دیگر از مدلهای این برند، ابزار Canon IJ Printer Assistant Tool یک نرمافزار مفید برای مدیریت پرینتر و مشاهده وضعیت جوهر است.
نحوه بررسی:
نصب درایور و نرمافزار: هنگام نصب درایورهای پرینتر Canon، معمولاً گزینه نصب IJ Printer Assistant Tool نیز وجود دارد. اطمینان حاصل کنید که این گزینه را انتخاب کردهاید. در صورت عدم نصب، میتوانید آن را از وبسایت Canon دانلود کنید.
اجرای IJ Printer Assistant Tool: پس از نصب، میتوانید این ابزار را از منوی Start ویندوز یا پوشه برنامههای Canon پیدا و اجرا کنید.
انتخاب پرینتر: در صورت وجود چند پرینتر Canon، پرینتر مورد نظر خود را انتخاب کنید.
دسترسی به اطلاعات جوهر: در پنجره اصلی IJ Printer Assistant Tool، معمولاً یک گزینه با عنوان Ink Level Information (اطلاعات سطح جوهر) یا آیکونی شبیه به قطره جوهر وجود دارد. با کلیک بر روی آن، میتوانید میزان جوهر باقیمانده در هر کارتریج رنگی و مشکی را به صورت گرافیکی مشاهده کنید.
دریافت هشدارها: این ابزار نیز در صورت کمبود جوهر، هشدارهای لازم را نمایش میدهد.
اطلاع از وضعیت کارتریج در Epson Connect و Epson iPrint
شرکت Epson نیز برای مدیریت پرینترهای خود، به ویژه مدلهای بیسیم و تحت شبکه، راهکارهای نرمافزاری متنوعی از جمله Epson Connect و اپلیکیشن موبایل Epson iPrint را ارائه کرده است که امکان بررسی وضعیت کارتریجها را نیز فراهم میکنند.
نحوه بررسی:
Epson Connect (از طریق کامپیوتر):
پس از نصب درایورهای پرینتر Epson، ممکن است نرمافزار Epson Connect نیز نصب شده باشد. آن را اجرا کنید.
در رابط کاربری Epson Connect، پرینتر خود را انتخاب کنید.
به دنبال بخشی با عنوان Ink Levels یا Supply Levels بگردید تا میزان جوهر در کارتریجهای مختلف را مشاهده کنید.
Epson iPrint (اپلیکیشن موبایل):
اپلیکیشن Epson iPrint را از فروشگاههای نرمافزاری (App Store یا Google Play) دانلود و نصب کنید.
پرینتر خود را از طریق Wi-Fi به اپلیکیشن متصل کنید.
در صفحه اصلی اپلیکیشن، معمولاً اطلاعات مربوط به وضعیت جوهر به صورت بصری نمایش داده میشود. با لمس این بخش، میتوانید جزئیات بیشتری را مشاهده کنید.
دریافت هشدارها: هر دو روش Epson Connect و Epson iPrint در صورت پایین بودن سطح جوهر، هشدارهای لازم را ارائه میدهند.
نحوه بررسی میزان تونر در نرمافزارهای Brother iPrint&Scan و ControlCenter
برای پرینترهای لیزری Brother، نرمافزارهای Brother iPrint&Scan (برای کامپیوتر و موبایل) و ControlCenter (برای کامپیوتر) ابزارهای قدرتمندی برای مدیریت دستگاه و بررسی وضعیت تونر هستند.
نحوه بررسی:
Brother iPrint&Scan (کامپیوتر):
این نرمافزار را از وبسایت Brother دانلود و نصب کنید.
پرینتر Brother خود را به نرمافزار اضافه کنید.
در رابط کاربری اصلی، معمولاً بخشی با عنوان Supplies یا Toner Level وجود دارد که میزان تونر باقیمانده را به صورت گرافیکی نمایش میدهد.
Brother iPrint&Scan (اپلیکیشن موبایل):
اپلیکیشن را از فروشگاههای نرمافزاری دانلود و نصب کنید.
پرینتر خود را به اپلیکیشن متصل کنید.
وضعیت تونر معمولاً در صفحه اصلی یا در بخش تنظیمات دستگاه قابل مشاهده است.
Brother ControlCenter (کامپیوتر):
این نرمافزار معمولاً همراه با درایورهای پرینتر Brother نصب میشود. آن را از منوی Start ویندوز اجرا کنید.
در رابط کاربری ControlCenter، به دنبال تب یا بخشی با عنوان Device Settings یا Supply Information بگردید. در این بخش میتوانید میزان تونر باقیمانده و سایر اطلاعات مربوط به مواد مصرفی را مشاهده کنید.
بررسی وضعیت کارتریج از طریق تنظیمات سیستم عامل (Windows & macOS)
علاوه بر داشبورد خود پرینتر و نرمافزارهای اختصاصی سازندگان، سیستمعاملهای ویندوز (Windows) و macOS نیز امکانات داخلی برای دسترسی به اطلاعات اولیه مربوط به پرینترها، از جمله وضعیت مواد مصرفی (جوهر یا تونر) را فراهم میکنند. اگرچه این روش ممکن است به اندازه نرمافزارهای اختصاصی جزئیات دقیقی ارائه ندهد، اما یک راه حل در دسترس و سریع برای کسب یک دید کلی از وضعیت کارتریجها محسوب میشود.
ویندوز: دسترسی به تنظیمات پرینتر و دستگاهها
در سیستمعامل ویندوز، شما میتوانید از طریق بخش تنظیمات دستگاهها و پرینترها به اطلاعات اولیه مربوط به پرینتر خود دسترسی پیدا کنید و وضعیت کارتریجهای آن را بررسی کنید.
نحوه بررسی:
باز کردن تنظیمات (Settings): روی دکمه Start کلیک کنید و سپس آیکون چرخدنده (Settings) را انتخاب کنید. همچنین میتوانید با فشردن کلیدهای ترکیبی Windows + I به تنظیمات دسترسی پیدا کنید.
انتخاب Devices (دستگاهها): در پنجره تنظیمات، روی گزینه Devices کلیک کنید.
انتخاب Printers & scanners (پرینترها و اسکنرها): در منوی سمت چپ، گزینه Printers & scanners را انتخاب کنید.
انتخاب پرینتر مورد نظر: در لیست پرینترهای نصب شده، پرینتر خود را پیدا کرده و روی آن کلیک کنید.
دسترسی به تنظیمات پرینتر: پس از انتخاب پرینتر، دکمه Manage (مدیریت) را انتخاب کنید.
بررسی وضعیت (Printing preferences یا Printer properties): در پنجره جدید، ممکن است گزینهای با عنوان Printing preferences (ترجیحات چاپ) یا در تبهای مختلف، بخشی مربوط به Maintenance (نگهداری)، Services (خدمات) یا نام مشابه وجود داشته باشد. به دنبال گزینهای بگردید که به وضعیت جوهر یا تونر اشاره کند.
مشاهده وضعیت کارتریج: در برخی موارد، با کلیک بر روی گزینههای مذکور، یک پنجره جدید باز میشود که میزان تقریبی جوهر یا تونر باقیمانده را به صورت گرافیکی نمایش میدهد. همچنین ممکن است هشدارهای مربوط به کمبود مواد مصرفی نیز در این بخش قابل مشاهده باشد.
macOS: استفاده از System Preferences و Printers & Scanners
در سیستمعامل macOS، شما میتوانید از طریق System Preferences (تنظیمات سیستم) و بخش Printers & Scanners (پرینترها و اسکنرها) به اطلاعات اولیه مربوط به پرینتر خود دسترسی پیدا کنید و وضعیت مواد مصرفی آن را بررسی نمایید.
نحوه بررسی:
باز کردن System Preferences: از منوی Apple در گوشه بالا سمت چپ صفحه، گزینه System Preferences را انتخاب کنید.
انتخاب Printers & Scanners: در پنجره System Preferences، روی گزینه Printers & Scanners کلیک کنید.
انتخاب پرینتر مورد نظر: در لیست پرینترهای سمت چپ، پرینتر خود را انتخاب کنید.
دسترسی به Options & Supplies: پس از انتخاب پرینتر، روی دکمه Options & Supplies کلیک کنید.
انتخاب تب Supply Levels: در پنجره باز شده، تب Supply Levels (سطوح مواد مصرفی) را انتخاب کنید.
مشاهده وضعیت کارتریج: در این تب، میتوانید میزان تقریبی جوهر یا تونر باقیمانده در هر کارتریج را به صورت گرافیکی مشاهده کنید. همچنین ممکن است اطلاعات مربوط به مدل کارتریج و وضعیت آن نیز نمایش داده شود.
نشانههای فیزیکی اتمام شارژ کارتریج
چراغهای هشدار: پرینترها معمولاً با چراغهای هشدار وضعیت کارتریج را نمایش میدهند. رنگها و الگوهای چشمکزن میتوانند به کاربر اطلاعات مهمی بدهند. چراغ ثابت نشاندهنده نصب صحیح کارتریج و عدم وجود مشکل است. چراغ چشمکزن آرام ممکن است به کمبود جوهر یا تونر اشاره کند؛ بهتر است برای تهیه کارتریج جدید آماده شوید. چراغ چشمکزن سریع نشاندهنده یک مشکل جدی مانند خرابی یا اتمام کامل جوهر/تونر است.
کمرنگ شدن چاپ: کاهش کیفیت چاپ و کمرنگ شدن متن و تصاویر میتواند نشانهای از کمبود مواد مصرفی باشد.
ایجاد لکهها و نقاط خالی: لکهها و نقاط خالی در چاپها میتواند ناشی از گرفتگی نازلها یا کمبود جوهر باشد.
تغییر رنگ غیرعادی: تغییر رنگ در چاپهای رنگی ممکن است به دلیل کمبود یکی از رنگها باشد.
صداهای غیرمعمول: صداهای ساییدن یا تق تق هنگام چاپ میتواند نشاندهنده مشکلات مکانیکی در کارتریج باشد.
توقف ناگهانی چاپ: اگر پرینتر در حین چاپ متوقف شود و نتواند ادامه دهد، ممکن است جوهر یا تونر تمام شده باشد.
جمع بندی
برای اطلاع از میزان شارژ کارتریج پرینتر خود، میتوانید از روشهای مختلفی استفاده کنید. سادهترین راه، بررسی کنترل پنل دستگاه است که معمولاً میزان تقریبی جوهر یا تونر را به صورت بصری نمایش میدهد. برای اطلاعات دقیقتر و امکانات بیشتر، میتوانید از نرمافزار اختصاصی سازنده پرینتر خود استفاده کنید که جزئیات کاملی از وضعیت کارتریجها ارائه میدهد. همچنین، سیستمعاملهای ویندوز و macOS نیز از طریق تنظیمات مربوط به پرینترها، اطلاعات اولیهای در این زمینه در اختیار شما قرار میدهند. علاوه بر این روشها، نشانههای فیزیکی مانند چراغهای هشدار، کاهش کیفیت چاپ، لکهها و صداهای غیرمعمول نیز میتوانند شما را از وضعیت نامناسب کارتریج آگاه کنند.