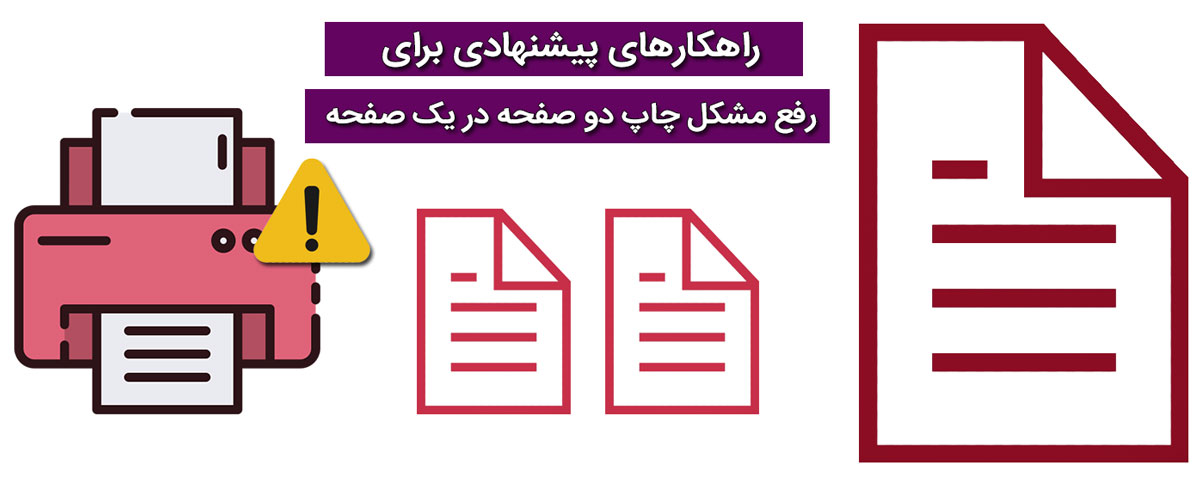راهنمای رفع مشکل چاپ دو صفحه در یک صفحه

فهرست مطالب
در دنیای امروز، چاپ اسناد به عنوان یکی از فعالیت های روزمره در محیط های کاری و آموزشی، اهمیت فراوانی دارد. با این حال، کاربران گاهی با مشکلاتی مواجه می شوند که می تواند روند چاپ را مختل کند. یکی از رایج ترین این مشکلات، چاپ دو صفحه در یک برگه است. این اتفاق می تواند موجب نارضایتی و اتلاف وقت شود، به خصوص زمانی که انتظار داریم هر صفحه به صورت جداگانه و واضح چاپ شود.
دلایل این مشکل معمولاً به تنظیمات نادرست در نرم افزار، فایل یا درایور پرینتر برمی گردد. به عنوان مثال، ممکن است تنظیمات چاپ در نرم افزار مورد استفاده به گونه ای پیکربندی شده باشد که چاپ دو صفحه در یک برگه را به طور پیش فرض انتخاب کرده باشد. همچنین، درایور پرینتر نیز ممکن است به درستی نصب نشده یا تنظیمات آن به روز نباشد. در برخی موارد، فایل های PDF یا سایر اسناد نیز ممکن است دارای تنظیماتی باشند که باعث این مشکل شوند.
در این مقاله، با بررسی تجربیات کاربران و جمع آوری راهکارهای مختلف، به تحلیل دلایل بروز این مشکل و روش های مؤثر برای رفع آن خواهیم پرداخت. هدف ما این است که به شما کمک کنیم تا با آگاهی از این مشکلات و راه حل های موجود، فرآیند چاپ خود را بهبود بخشیده و از اتلاف وقت و منابع جلوگیری کنید. با ما همراه باشید تا به تفصیل به این موضوع بپردازیم.
دلایل احتمالی بروز مشکل چاپ دو صفحه در یک صفحه
تنظیمات قالب (Template): ممکن است تنظیمات قالب در برنامه WORD یا PDF به گونه ای باشد که برای چاپ دو صفحه در هر برگه طراحی شده است.
تنظیمات نرم افزار (Software Settings): تنظیمات اشتباه در نرم افزار و گزینه (Multiple Pages) می تواند این مشکل را ایجاد کند.
تنظیمات پرینتر: گاهی اوقات تنظیمات داخلی پرینتر برای چاپ دو صفحه در یک برگه فعال شده است.
ناسازگاری سیستم یا درایور: اگر درایور پرینتر به درستی نصب نشده باشد یا نسخه ای قدیمی داشته باشد، ممکن است این مشکل رخ دهد.
راهکارهای پیشنهادی برای رفع مشکل چاپ دو صفحه در یک صفحه
برای رفع این مشکل چند راه وجود دارد که بسته به دلیل مشکل می تواند راهگشا باشد:
1. بررسی تنظیمات نرم افزار
یکی از اولین اقداماتی که باید انجام دهید، بررسی تنظیمات مربوط به صفحه بندی و چاپ در نرم افزاری است که از آن استفاده می کنید (مانند Microsoft Word). برای این کار:
به Page Setup یا تنظیمات صفحه بروید.
تب Margins را باز کنید.
در قسمت Multiple Pages مطمئن شوید که گزینه (2 Pages per Sheet) غیرفعال است و به جای آن گزینه “Normal” انتخاب شده باشد.
2. بررسی تنظیمات پرینتر
تنظیمات پرینتر ممکن است به صورت پیش فرض روی چاپ دو صفحه در هر برگه تنظیم شده باشد. برای رفع این مشکل:
به Control Panel بروید و بخش Devices and Printers را باز کنید.
روی پرینتر مورد نظر راست کلیک کرده و گزینه Printer Properties را انتخاب کنید.
در تنظیمات چاپ (Preferences) به دنبال گزینه ای مانند (Pages per Sheet) بگردید و مطمئن شوید که روی عدد 1 تنظیم شده باشد.
3. تست با یک سیستم دیگر
اگر فایل در سیستم شما درست چاپ نمی شود اما در سیستم دیگری مشکلی ندارد، ممکن است مشکل از سیستم عامل یا تنظیمات درایور پرینتر شما باشد. در این صورت:
فایل را در یک سیستم دیگر باز و چاپ کنید تا مطمئن شوید که مشکل از فایل نیست.
اگر فایل در سیستم دیگر درست چاپ شد، نیاز است تنظیمات سیستم خود را بررسی کنید.
4. حذف و نصب مجدد درایور پرینتر
گاهی اوقات نصب مجدد درایور پرینتر می تواند مشکلات مربوط به چاپ را حل کند:
به Control Panel > Programs and Features بروید و نرم افزار پرینتر را حذف کنید.
وارد بخش Devices and Printers شوید و پرینتر خود را حذف کنید.
از وب سایت رسمی پرینتر (مانند HP یا Canon) آخرین نسخه درایور را دانلود و نصب کنید.
پس از نصب، پرینتر را دوباره به سیستم اضافه کنید.
5. استفاده از تنظیمات پیش فرض قالب (Template)
در صورتی که از یک قالب (Template) خاص استفاده می کنید، ممکن است تنظیمات پیش فرض آن برای چاپ دو صفحه در یک برگه طراحی شده باشد. در این حالت:
قالب را باز کنید و مطمئن شوید که اندازه و حاشیه ها (Margins) برای یک صفحه تنظیم شده اند.
تنظیمات چاپ را بررسی کنید تا اطمینان حاصل شود که گزینه چاپ چند صفحه در یک برگه غیرفعال باشد.
جمع بندی
مشکل چاپ دو صفحه در یک برگه یکی از معضلات رایج در فرآیند چاپ است که معمولاً به دلیل تنظیمات نادرست در نرم افزار، قالب اسناد یا خود پرینتر بروز می کند. این مشکل می تواند به ویژه در محیط های کاری و آموزشی که دقت و وضوح در چاپ مستندات از اهمیت بالایی برخوردار است، موجب سردرگمی و نارضایتی کاربران شود.
برای رفع این مشکل، اولین گام بررسی دقیق تنظیمات مختلف است. از جمله این تنظیمات می توان به Page Setup، Printer Properties و تنظیمات قالب سند اشاره کرد. در تنظیمات Page Setup، اطمینان حاصل کنید که گزینه (چاپ یک صفحه در هر برگه) انتخاب شده باشد. در Printer Properties، به تنظیمات مربوط به اندازه کاغذ و نوع چاپ دقت کنید. همچنین، در تنظیمات قالب سند نیز ممکن است گزینه هایی وجود داشته باشد که بر نحوه چاپ تأثیر بگذارد.
نکته دیگری که باید در نظر گرفته شود، نصب و به روزرسانی درایور پرینتر است. درایورهای قدیمی یا نادرست می توانند مشکلات زیادی در عملکرد پرینتر ایجاد کنند. بنابراین، توصیه می شود که درایور پرینتر خود را به طور منظم به روز کنید یا در صورت لزوم، آن را مجدداً نصب کنید. این کار معمولاً تأثیر زیادی در بهبود عملکرد چاپ و کاهش مشکلات مرتبط با آن دارد.
اگر با وجود انجام این اقدامات، مشکل همچنان پابرجا باشد، ممکن است نیاز به مشاوره و کمک فنی بیشتری داشته باشید. در این صورت، توصیه می شود با پشتیبانی شرکت فروشنده پرینتر تماس بگیرید. آن ها می توانند با بررسی دقیق تر مشکل، راهنمایی های لازم را ارائه دهند و در صورت نیاز، راه حل های تخصصی تری را برای رفع مشکل پیشنهاد کنند.
با رعایت این مراحل و توجه به جزئیات، می توانید از چاپ دقیق و صحیح اسناد خود اطمینان حاصل کنید و از بروز مشکلات غیرمنتظره جلوگیری نمایید. این اقدامات نه تنها به بهبود کیفیت چاپ کمک می کند، بلکه باعث صرفه جویی در زمان و هزینه های اضافی نیز خواهد شد.